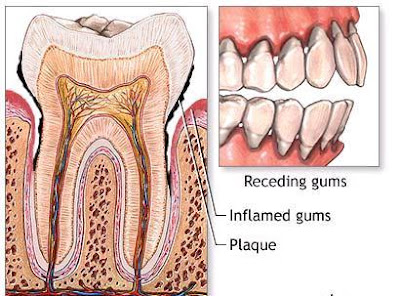Visual Basic adalah sebuah alat yang memungkinkan kita untuk membuat aplikasi berbasis Windows GUI (Graphical User Interface). Aplikasi yang dihasilkan mirip seperti aplikasi-aplikasi windows lainnya, seperti MS Word, MS Excel, Wordpad, dsb; sehingga user yang terbiasa bekerja di lingkungan windows akan cepat menguasai aplikasi yang kita buat nantinya.
Aplikasi yang dibuat dengan Visual Basic bekerja berdasarkan event-event. Contoh event : user klik tombol, pilih menu, dll. Jadi ketika tidak ada event yang terjadi (user tidak melakukan apa-apa), aplikasi berada dalam kondisi tidak aktif. Sebenarnya semua aplikasi windows bekerja berdasarkan event-event. Contoh : MS Word tidak akan melakukan pekerjaan sebelum kita menyuruhnya (ketik teks, pilih warna, format font, dsb).
Penggunaan event ini sangat menguntungkan, karena kita tidak perlu menyelesaikan aplikasi hanya untuk mencoba sebuah event tertentu. Contoh : untuk melihat apakah aplikasi kita dapat membuka file, kita cukup menjalankan event tersebut (biasanya pemilihan menu file ? open).
Sejarah Visual Basic
- Visual Basic for DOS dan Visual Basic for Windows diperkenalkan pada tahun 1991
- Visual Basic 3 dikeluarkan pada tahun 1993
- Visual Basic 4 dirilis pada akhir 1995 dengan menambahkan dukungan untuk aplikasi 32 bit.
- Visual Basic 5 dikeluarkan pada akhir 1996 dengan menghilangkan dukungan pembuatan aplikasi 16 bit.
- Visual Basic 6, 1998. Aplikasi yang dibuat dengan Visual Basic 6 dapat berjalan pada Windows 95, 98, Millenium, NT, 2000.
Pembuatan Aplikasi
Langkah Umum
1. Buat interface aplikasi dengan menempatkan control / object pada form.
2. Modifikasi properti control.
3. Buat kode pada event-event dari control, dan kode pelengkap (bukan event, misalnya fungsi/prosedur yang kita buat sendiri).
Dengan adanya event, maka kita dapat mengerjakan aplikasi per event. Jika satu event sudah berjalan dengan benar, kerjakan event yang lain. Dengan demikian cara kita membuat aplikasi menjadi modular (kerjakan event 1, event 2, event 3, dst sehingga menjadi aplikasi yang sebenarnya). Cara ini juga memudahkan kita untuk men-debug program apabila terjadi kesalahan.
Visual Basic berjalan pada 3 mode :
- Mode Design, dalam modus inilah pembuatan aplikasi dilaksanakan
- Mode Run, dalam mode ini aplikasi dijalankan.
- Mode Break, dalam mode ini aplikasi di hentikan sementara mengaktifkan Visual Basic Debugger (untuk mendebug program, biasanya dilakukan untuk melacak kesalahan/error).
Visual Basic IDE (Integrated Development Environment)
Window Utama
Window Utama terdiri dari Title Bar, Menu Bar, dan Toolbar. Pada Title Bar terdapat nama project, dan mode Visual Basic. Menu Bar menyimpan menu-menu yang berguna dalam pembuatan aplikasi. Dalam Toolbar kita dapat menemukan sejumlah shortcut dari menu-menu pada Menu Bar. Pada Window Utama juga terdapat posisi form dan ukuran form relatif terhadap layar dalam ukuran Twips.
Form
Di dalam form inilah kita membuat user interface aplikasi yang akan kita buat dengan menempatkan control-control. Bayangkan form sebagai kanvas, di dalam “kanvas” inilah kita akan menggambar bagaimana bentuk GUI aplikasi.
Toolbox
Didalam Toolbox kita dapat menemukan control-control yang dapat dipergunakan pada form. Control-control yang lain dapat ditambah dengan mengakses menu Project ? Components atau dengan menekan tombol Ctrl + T.
Window Properties
Kita dapat merubah property-property dari object pada window property ini. Drop down pada window property menyimpan control-control pada form yang sedang aktif. Window property mempunyai 2 macam view, Alphabetic dan Categorized.
Form Layout Window
Dalam window ini kita dapat melihat posisi form relatif terhadap layar monitor kita.
Window Project
Window ini memperlihatkan daftar form dan module aplikasi yang sedang kita kerjakan.
Menempatkan control pada form
Ada 2 cara untuk menempatkan control pada form :
1. Klik ganda control pada toolbox. Aksi ini akan menambahkan control tersebut pada form dengan ukuran standar (default) di tengah-tengah Form.
2. Klik control di Toolbox, lalu pindahkan mouse pointer ke form. Tekan dan tahan tombol kiri mouse, drag sampai ukuran yang diinginkan, lepas tombol mouse.
Untuk memindahkan control, klik controlnya lalu pindahkan ke tempat yang anda inginkan. Pemindahan dapat juga dilakukan dengan menekan tombol Ctrl dan tombol panah kanan, kiri, atas atau bawah dengan catatan bahwa control yang ingin dipindahkan harus mendapat fokus.
Untuk merubah ukuran control, pindahkan mouse pointer ke tepi control, tekan dan tahan tombol kiri, drag sehingga didapat ukuran yang diinginkan. Cara lain yaitu dengan cara menekan tombol Shift dan tombol panah atas, bawah, kiri, atau kanan dengan catatan control yang ingin dirubah ukurannya harus mendapat fokus. Namun demikian, beberapa control tidak dapat dirubah ukurannya, contoh : CommonDialog, Timer.
Penamaan Control
Yang dimaksud dengan penamaan yaitu memberikan nilai kepada property Name pada control (semua control mempunyai property Name). Adapun aturannya :
- Maksimal 40 karakter
- Diawali dengan huruf
- Hanya boleh mengandung huruf, angka, dan garis bawah “_”.
Secara kesepakatan, untuk mempermudah membaca kode program, para programmer Visual Basic memberi awalan / prefix 3 huruf.
Jenis Control
Prefix
CommandButton
Label
TextBox
Frame
CheckBox
ComboBox
Timer
OptionButton
HscrollBar
DirListBox
Shape
Image
OLE Container Control
PictureBox
OptionButton
ListBox
VscrollBar
DriveListBox
FileListBox
Line
Data cmd
lbl
txt
fra
chk
cbo
tmr
opt
hsb
dir
shp
img
ole
pic
opt
lst
vsb
drv
fil
lin
dat
Visual Basic Object
Berikut ini akan kita bahas beberapa objek-objek dari Visual Basic.
1. Label
Label digunakan untuk menampilkan teks pada layar. Penamaan object label biasanya diberi awalan “lbl” untuk membedakannya dari object-object yang lain. Contoh: lblNamaPegawai, dapat digunakan untuk menamai sebuah label yang dipergunakan untuk menampilkan nama pegawai di form. Seperti object-object yang lain, label juga mempunyai property yang dapat dirubah/disetting pada waktu design-time atau pada waktu running-time. Beberapa property yang sering digunakan:
a. Alignment
Digunakan untuk memberi efek perataan tulisan pada label. Left Justify (rata kiri), Right Justify (rata kanan), Center (rata tengah).
b. Appereance
Digunakan dalam efek tampilan object. Flat atau 3D. Hanya dapat diatur pada design-time.
c. Autosize
Digunakan dalam penentuan ukuran object. Jika bernilai True maka ukuran label akan disesuaikan dengan ukuran tulisan/captionnya. Jika bernilai False maka ukuran label dapat kita tentukan sendiri.
d. BackColor
Digunakan dalam penentuan warna latar belakang dari label.
e. BackStyle
Digunakan dalam penentuan sifat label terhadap object lain yang berada dibawahnya. Transparent digunakan agar object lain yang berada dibawah label tersebut terlihat. Opaque digunakan agar object lain yang berada dibawah label tidak terlihat.
f. BorderStyle
Digunakan dalam penentuan border/garis tepi dari label. Gunakan None untuk membuat label tanpa border, atau Fixed Single untuk membuat label dengan border.
g. Caption
Mungkin ini property dari label yang paling sering kita atur. Dimana property caption menentukan tulisan apa yang akan ditampilkan oleh label tersebut.
h. Enable
Digunakan dalam penentuan apakah label itu dapat menerima event (click, double click, dsb) dengan nilai True atau tidak bila nilainya False.
i. Font
Digunakan dalam penentuan efek tulisan/caption. Jenis huruf, tebal, miring dapat ditentukan disini.
j. Fore Color
Digunakan dalam penentuan efek warna tulisan/caption label.
k. Visible
Digunakan dalam penentuan apakah label tersebut dapat terlihat atau tidak. Jika True maka kita dapat melihat label tersebut, sedangkan jika False kita tidak dapat melihat label tersebut.
2. TextBox
TextBox biasa dipakai untuk interaksi dengan user yang memerlukan input data dari keyboard. Misalnya kita gunakan textbox untuk nama user. Penamaan textbox diberi awalan “txt”. Sebagian besar property textbox sama dengan label, tetapi ada beberapa yang berbeda dan atau mempunyai arti yang tidak persis sama.
a. Enable
Jika property Enable dari textbox di set menjadi True maka kita dapat mengedit isi dari textbox, sedangkan jika bernilai False kita tidak dapat mengedit isi dari textbox tersebut.
b. MultiLine
Digunakan untuk menentukan apakah tulisan dalam textbox dapat terdiri dari beberapa baris. Jika bernilai True maka isi textbox dapat terdiri dari beberapa baris, sedangkan jika False hanya terdiri dari 1 baris.
c. Alignment
Berbeda dengan label, pada textbox property Alignment hanya dapat bekerja bila property MultiLine bernilai True.
d. PasswordChar
Digunakan untuk mengganti tampilan karakter yang kita ketik. Misalnya PasswordChar bernilai “*”, maka setiap karakter yang kita ketik akan ditampilkan dengan karakter “*” tersebut.
e. ScrollBar
Digunakan untuk menentukan apakah textbox tersebut memakai scrollbar atau tidak. None tanpa scrollbar, Horizontal jika textbox memakai scrollbar horizontal, Vertical jika textbox memakai scrollbar vertical, Both jika textbox memakai scrollbar horizontal dan vertical.
f. Text
Property textbox yang paling sering kita atur. Yaitu property tulisan/isi textbox.
3. CommandButton
CommandButton merupakan implementasi tombol pada Visual Basic. Jika kita memakai program berbasis windows yang lain, biasanya mereka menggunakan command button untuk interaksi user, seperti tombol OK, Cancel, Save, dsb. Awalan yang dipakai adalah "cmd". Property commandbutton sebagian besar sama dengan label. Beberapa perbedaan:
a. Cancel
Jika property ini bernilai True maka kita tidak perlu meng-klik tombol tersebut, kita cukup menekan tombol escape (ESC) pada keyboard. Dalam satu form hanya ada 1 tombol yang dapat mempunyai nilai True pada property Cancel-nya.
b. Default
Jika property ini bernilai True maka kita tidak perlu meng-klik tombol tersebut, kita cukup menekan tombol ENTER pada keyboard. Dalam satu form hanya ada 1 tombol yang dapat mempunyai nilai True pada property Default-nya.
4. OptionButton
OptionButton biasanya digunakan dalam pemilihan, dimana hanya satu pilihan yang dapat dipilih pada suatu saat tertentu. Penempatan OptionButton tergantung pada container-nya. Sekumpulan OptionButton dalam satu container, dianggap dalam satu grup dimana hanya ada 1 OptionButton yang dapat dipilih. Lihat gambar dibawah ini.
Disini 3 OptionButton dianggap satu grup dalam 1 container, yaitu form. Oleh karena itu hanya ada 1 OptionButton yang dapat dipilih (Option1). Bandingkan dengan gambar dibawah ini.
Dalam gambar diatas ada 2 OptionButton yang dipilih (Option2 dan Option4). Hal ini dimungkinkan karena container yang dipakai berbeda (Frame1 dan Frame2).
Jika sebuah OptionButton dipilih, maka property Value-nya bernilai True. Jika tidak dipilih maka Value-nya bernilai False.
5. CheckBox
Berbeda dengan OptionButton yang hanya dapat dipilih 1 dalam 1 container, kita dapat memilih satu, beberapa, atau bahkan semua checkbox karena chekbox tidak tergantung kepada container-nya. Walaupun begitu, kita dapat menempatkannya pada container seperti Frame untuk memberikan tampilan yang lebih jelas.
Property Value dari CheckBox terdiri dari 3 kemungkinan, 0-Unchecked, 1-Checked, 2-Grayed. Jadi dalam gambar kiri atas, nilai property Value Check1 adalah 0, Check2 adalah 1, dan Check3 adalah 2.
6. Menu Editor
Menu Editor dapat kita gunakan untuk membuat sistem menu dari program aplikasi. Jika terbiasa menggunakan program berbasis windows, tentu tidak asing lagi dengan istilah menu. Contoh : di dalam Microsoft Word kita dapat menemui menu-menu File, Edit, View dan sebagainya.
Untuk memulai pembuatan menu, aktifkan Menu Editor pada Toolbar Visual Basic. Jika icon nya disabled, aktifkan/tampilkan dulu form tempat dimana kita akan membuat sistem menu tersebut. Cara yang lain yaitu dengan klik kanan pada form tempat dimana kita akan membuat sistem menu lalu pilih Menu Editor.
Isi dari Caption akan ditampilkan pada layar, seperti property Caption pada Label. Jika Captionnnya diberi tanda "&" berarti selain mengklik menu kita dapat juga menggunakan tombol Alt dan huruf yang menyertai dibelakang tanda "&".
Isi dari Name adalah merupakan pengenal menu, seperti juga pada property Name pada object-object lainnya.
Menu juga dapat dilengkapi dengan Shortcut yang dapat dipilih dari Drop Down yang tersedia. Satu Shortcut hanya dapat diberikan kepada satu menu. (Contoh: Jika Ctrl+O sudah diberikan kepada Open, maka tidak bisa diberikan kepada menu Font, misalnya.)
Atur property Enabled untuk mengatur apakah menu dapat dipilih atau tidak dan property Visible untuk mengatur apakah menu dapat dilihat atau tidak.
Gunakan tombol panah kiri/kanan untuk mengatur indent dari menu. Menu yang berindent (menjorok ke dalam/kanan) adalah merupakan sub menu dari menu diatasnya yang menjorok lebih kekiri. Dalam gambar diatas, menu New dan Open merupakan sub menu dari menu File.
Fungsi String
Adakalanya didalam pembuatan sebuah program kita perlu memanipulasi string. Manipulasi ini dapat dilakukan dengan cara menggunakan fungsi-fungsi bawaan Visual Basic yang memang diperuntukkan untuk memanipulasi string. Berikut diberikan beberapa fungsi yang sering dipakai. (Catatan: dalam program, penulisan string diapit dengan tanda kutip ganda).
1. Val(string)
Fungsi Val menerima sebuah argumen berupa string dan merubahnya menjadi numerik. Contoh: Val("1990") akan menghasilkan angka 1990. Val("1990 AD") akan menghasilkan angka 1990. Val("Th 1990") akan menghasilkan angka 0.
2. Left(string, length)
Fungsi Left yang menerima 2 buah argumen yaitu string dan length, akan menghasilkan string sepanjang length karakter. Contoh: Left(“Global”,3) akan menghasilkan “Glo”
3. Right(string,length)
Jika fungsi Left mengambil karakter dari kiri, maka fungsi Right akan mengambil karakter dari kanan string sebanyak length karakter.
Contoh: Right(“Global”,3) akan menghasilkan “bal”
4. Mid(string,start,length)
Fungsi Mid akan mengambil karakter dari string dimulai pada posisi start sepanjang length karakter.
Contoh: Mid(“Global”,3,3) akan menghasilkan “oba”
5. Ltrim(string)
Fungsi Ltrim akan membuang semua spasi yang berada disebelah kiri string.
Contoh: Ltrim(“ Global”) akan menghasilkan “Global”
6. Rtrim(string)
RTrim akan membuang semua spasi yang berada disebelah kanan string.
Contoh: Nama = Ltrim(“Global ”) akan menghasilkan “Global”
7. Trim(string)
Fungsi Trim akan membuang semua spasi yang berada disebelah kanan dan di sebelah kiri string.
Contoh: Trim(“ Global ”) akan menghasilkan “Global”
8. Len(string)
Fungsi Len akan menghitung jumlah karakter yang terdapat pada string.
Contoh: Len(“Global”) akan menghasilkan 6
9. UCase(string)
Fungsi UCase akan merubah semua huruf pada string menjadi huruf besar/huruf kapital.
Contoh: UCase(“Global”) akan menghasilkan “GLOBAL”
10. LCase(string)
Kebalikannya dari UCase, LCase akan merubah semua huruf pada string menjadi huruf kecil.
Contoh: LCase(“GlobAL”) akan menghasilkan “global”
Percabangan Bersyarat
If..Then
IF THEN
hanya akan dijalankan bila benar
Contoh:
If Text1.Text = "Hallo" Then MsgBox "Hallo Juga!"
If..Then..Else
IF THEN
ELSE
END IF
Jika benar, jalankan , jika tidak jalankan .
Contoh:
If Val(Text1.Text) > 65 Then
MsgBox "Selamat! Anda Lulus"
Else
MsgBox "Maaf! Anda Tidak Lulus"
End If
Penggunaan IF..THEN..ELSE dapat saling berkait (nested):
IF THEN
ELSE
IF THEN
ELSE
END IF
END IF
Contoh:
If Val(Text1.Text) > 80 then
MsgBox "Nilai = A"
Else
If Val(Text1.Text) > 60 then
MsgBox "Nilai = B"
Else
MsgBox "Nilai = C"
End If
End If
Baris kode diatas dapat disederhanakan menjadi:
IF THEN
ELSEIF THEN
ELSE
END IF
Contoh:
If Val(Text1.Text) > 80 then
MsgBox "Nilai = A"
ElseIf Val(Text1.Text) > 60 then
MsgBox "Nilai = B"
Else
MsgBox "Nilai = C"
End If
Select Case
Digunakan untuk memilih dari beberapa pilihan bergantung pada nilai yang akan diuji. Pengujian dilakukan dari blok case teratas sampai terbawah, dan hanya ada satu blok case yang akan dijalankan.
SELECT CASE
CASE
CASE
CASE ELSE
END SELECT
Contoh:
Select Case Text1.Text
Case "A"
MsgBox "Nilai = 4"
Case "B"
MsgBox "Nilai = 3"
Case "C"
MsgBox "Nilai = 2"
Case "D"
MsgBox "Nilai = 1"
End Select
Pemindahan Fokus pada Textbox
Pemindahan fokus untuk textbox dapat dilakukan dengan 3 cara. Cara pertama ialah dengan menggunakan mouse, klik textbox yang ingin kita isi. Cara kedua ialah dengan menggunakan tombol “Tab” pada keyboard. Cara yang ketiga ialah dengan menggunakan kode pada event “keypress”.
Dengan cara pertama, kita cukup meng-klik textbox yang kita mau dengan mouse. Dengan cara ini pemindahan fokus textbox agak sulit dilakukan karena tangan kita harus meraih mouse dan menekan tombol kiri pada textbox yang ingin diisi terlebih dahulu.
Dengan cara kedua, pemindahan menjadi lebih mudah karena kita hanya cukup menekan tombol tab. Pada cara ini perpindahan fokus tergantung dari property TabIndex masing-masing textbox. Dimana nilai terkecil akan menerima fokus terlebih dahulu.
Cara ketiga lebih mudah lagi, karena perpindahan tidak tergantung pada property TabIndex tersebut. Cukup tekan enter dan kita set textbox mana yang akan menerima fokus berikutnya.
‘Kode dibawah ini akan memindahkan fokus ke Text2 setelah kita menekan Enter pada Text1
Private Sub Text1_KeyPress(KeyAscii As Integer)
If KeyAscii = vbKeyReturn then
Text2.SetFocus
End If
End Sub
Penggunaan event Change pada textbox
Event Change pada textbox terjadi bila kita merubah isi dari textbox melalui pengisian langsung pada textbox yang bersangkutan atau melalui perubahan setting pada property Text-nya pada saat running-time.
‘Kode dibawah ini akan menambahkan “a” dengan isi dari Text1 dan menyimpannya ke Text2
Private Sub Text1_Change()
Text2.Text = “a” & Text1.Text
End Sub
Tipe-Tipe Data dalam Visual Basic
Tipe Data Range Karakter
Integer -32768 s/d 32767 %
Long -2147483648 s/d 2147483647 &
Single Negatif: -3,402823E38 s/d -1,401298E-45
Positif: 1,401298E-45 s/d 3,402823E38 !
Double Negatif: -1,79769313486232E308 s/d
-4,94065645841247E-324
Positif: 4,94065645841247E-324 s/d
1,79769313486232E308 #
Currency -922337203685477,5808 s/d
922337203685477,5807 @
String 0 s/d 2 milyar karakter (win32)
0 s/d 65535 karakter (win16) $
Byte 0 s/d 255
Boolean True (Benar) dan False (Salah)
Date 1 Januari 100 s/d 31 Desember 9999
Object Referensi Object
Variant Null, Error, dan seluruh tipe data lain diatas
Database Programming Dengan VB6
Membuat Database
Pembuatan database yang dibahas pada modul ini mencakup pembuatan database Microsoft Access (*.mdb) dengan menggunakan Visual Basic Add-Ins yaitu Visual Data Manager.
Untuk menjalankan Visual Data Manager, pilih menu Add-Ins ? Visual Data Manager pada menu utama VB 6.0. Setelah itu akan muncul tampilan seperti dibawah ini.
Untuk membuat sebuah database, pilih menu File ? New ? Microsoft Access ? Version 7.0 MDB.
Setelah itu akan muncul tampilan yang meminta kita untuk memasukkan nama file database dan lokasinya.
Setelah menentukan lokasi dan nama databasenya, tekan tombol Save hingga muncul tampilan berikut.
Klik kanan pada Database Window dan pilih New Table, sehingga tampil window Table Structure.
Ketikkan TbBarang pada Table Name lalu tekan Add Field yang akan menampilkan form berikut
Ketikkan KodeBarang pada Name sebagai nama dari field yang pertama. Pilih Text pada Type untuk menentukan tipe data dari field Kode Barang. Isikan 8 pada Size untuk menentukan lebar data yang dapat disimpan pada field tersebut. Klik OK.
Untuk menambahkan field-field yang lain, isi lagi Name, pilih Type dan isi Size. Jika semua field sudah dimasukkan, tekan Close untuk menutup window Add Field.
Penambahan Index dilakukan dengan cara yang hampir sama dengan penambahan Field. Klik Add Index hingga muncul tampilan
Ketikkan IdxKodeBarang pada Name sebagai nama dari index. Setelah itu pilih field yang ingin di-index pada Available Fields. Field yang di-Index akan tampil pada Indexed Fields. Dengan menggunakan Index, maka record-record akan diurutkan berdasarkan field yang diindex. Selain itu dengan adanya Index, kita dapat menggunakan metode Seek untuk mencari record. Dengan cara ini pencarian record lebih cepat daripada dengan cara sequential dengan metode Find.
Bound Control
Di dalam Visual Basic, terdapat sebuah control yang disebut Data Control. Dengan Data Control ini dan beberapa control yang dapat dihubungkan dengan Data Control (disebut juga Data-Bound Control), kita dapat membuat sebuah program database sederhana dengan mudah.
Walaupun demikian, tidak semua database di support oleh Visual Basic Data Control. Access dan dBase adalah beberapa contoh yang telah disupport oleh Visual Basic. Untuk lebih jelasnya letakkan sebuah Data Control pada form, lihat property Connect pada Data Control. Disana dapat dilihat list yang disupport oleh Visual Basic.
Untuk pemakaian, letakkan sebuah Data Control pada form. Set property DatabaseName dengan nama database Access beserta path-nya. Set property RecordSource dengan nama table yang ingin digunakan. Visual Basic juga memungkinkan penggunaan statement SQL SELECT dan query yang disimpan pada database Access.
Selain menghubungkan form dengan database, Data Control juga dapat digunakan untuk navigasi record-record.
Kasus I : Browsing Database dengan Bound Control
Buat sebuah project dengan nama prjBound.vbp. Selanjutnya lihat tabel di bawah :
Object Property Setting
Form Name frmBarang
Caption Pemeliharaan Data Barang
Data Name datBarang
Caption Barang
DatabaseName c:\vb\data.mdb
RecordSource tbBarang
Text Name txtKodeBarang
DataField KodeBarang
DataSource datBarang
Text
Name txtNama
DataField Nama
DataSource datBarang
Text Name txtHargaSatuan
DataField HargaSatuan
DataSource datBarang
Object Property Setting
Text Name txtStok
DataField Stok
DataSource datBarang
Gunakan Visual Basic Menu Editor untuk membuat menu sbb:
Caption Name
&File mnuFile
----E&xit mnuFileExit
Pada event click untuk mnuFileExit ketikkan perintah:
Private Sub mnuFileExit_Click()
Unload Me
End Sub
Jalankan program, perhatikan bahwa textbox langsung terisi dengan data record pertama dalam tabel tbBarang. Coba juga melakukan navigasi record-record dengan mengklik First Record, Previous Record, Next Record, Last Record. Perhatikan juga bahwa isi text akan otomatis di-update berdasarkan navigasi yang kita lakukan.
Selain itu, jika kita melakukan perubahan pada data yang aktif, perubahan akan otomatis disimpan apabila kita berpindah record. Dengan demikian kita sudah dapat membuat sebuah aplikasi database sederhana tanpa kode sedikitpun. Pada contoh diatas, kode program hanya untuk menu keluar aplikasi.
Namun demikian, aplikasi ini tidak / belum dapat melakukan validasi pemasukan data, menambah data ataupun menghapus data. Untuk itu kita perlu memodifikasi aplikasi tersebut diatas.
Kasus II : Validasi Data
Agar aplikasi kita dapat melakukan validasi data, maka kita harus memodifikasi aplikasi sebelummnya. Tehnik yang dilakukan ialah dengan menggunakan event Validate dari Data Control.
Setiap navigasi - merubah posisi record / pindah ke record lain, Visual Basic akan menjalankan event Validate dari Data Control tersebut. Di dalam event inilah kita akan menulis kode yang nantinya dapat memvalidasi data yang akan disimpan ke dalam database.
Perubahan posisi record dengan data control dinyatakan dengan konstanta Visual Basic : vbDataActionMoveFirst – pindah ke record pertama, vbDataActionMovePrevious – pindah ke record sebelumnya, vbDataActionMoveNext – pindah 1 record ke depan, dan vbDataActionMoveLast – pindah ke record terakhir. Jadi di dalam event ini kita akan mengecek berdasarkan konstanta di atas.
Selanjutnya kita cek apakah pengisian data sudah sesuai dengan peraturan yang kita buat, misalnya textbox KodeBarang harus diisi. Jika setelah kita cek KodeBarang tidak diisi, maka keluarkan pesan dan set Action menjadi dbDataActionCancel (konstanta built-in Visual Basic yang akan membatalkan).
Buka project diatas, lalu ketikkan kode dibawah ini sebagai Validate event dari data control :
Private Sub datBarang_Validate (Action As Integer, Save As Integer)
If Action = vbDataActionMoveFirst or Action = vbDataActionMovePrevious or Action = vbDataActionMoveNext or Action = vbDataActionMoveLast then
If txtKodeBarang.Text = “” then
Msgbox “Kode Barang harus diisi”, vbExclamation
txtKodeBarang.SetFocus
Action = vbDataActionCancel
End If
End If
End Sub
Jika user melakukan perpindahan record, maka cek property text pada txtKodeBarang. Jika textbox tersebut kosong, keluarkan pesan error, lalu set focus pada textbox tersebut dan batalkan perpindahan pointer record.
Catatan:
Konstanta Visual Basic Nilai Pengganti
vbDataActionCancel 0
vbDataActionMoveFirst 1
vbDataActionMovePrevious 2
vbDataAvtionMoveNext 3
vbDataActionMoveLast 4
Kasus III : Menyediakan Fitur Undo pada Aplikasi
Situasi : setelah user melakukan perubahan pada bound control tetapi sebelum melakukan perpindahan pointer record untuk menyimpan perubahan, user ingin membatalkan perubahan yang ia buat. Untuk itu Visual Basic telah menyediakan UpdateControls Method dari Data Control. Dengan mengeksekusi method ini, maka Visual Basic akan membaca ulang database dan mengisi bound control dengan data asli dari database.
Modifikasi project diatas dengan merubah sistem menu menjadi :
Caption Name
&File mnuFile
----E&xit mnuFileExit
&Edit mnuEdit
----&Undo mnuEditUndo
Ketikkan kode berikut :
Private Sub mnuEditUndo_Click()
datBarang.UpdateControls
End Sub
Dengan adanya kode diatas, maka jika user memilih menu Edit ? Undo, semua textbox akan terisi dengan data asli sebelum user melakukan perubahan.
Kasus IV : Menambah Record
Penambahan record pada bound controls dapat dilakukan dengan 2 cara : dengan merubah property data control atau dengan bantuan kode.
Property yang harus dirubah agar kita dapat menambah record baru ialah property EOFAction. Set property tersebut dengan 2 – AddNew. Dengan demikian jika pointer record telah berada pada record terakhir, penekanan tombol Move Next akan menyebabkan Visual Basic menambahkan record baru dan mengisi semua bound control dengan nilai default dari database (biasanya kosong / tidak diisi). Setelah entry data selesai, penyimpanan dilakukan oleh Visual Basic jika kita berpindah pointer ke record lain atau menambah record baru.
Cara lain yaitu dengan menggunakan kode. Buka project sebelumnya, kembalikan setting property EOFAction pada keadaan semula 0 – Move Last dan rubah sistem menu menjadi :
Caption Name
&File mnuFile
----E&xit mnuFileExit
&Edit mnuEdit
----&Undo mnuEditUndo
&Data mnuData
----&Add Record mnuDataAdd
----&Save Record mnuDataSave
Ketikkan kode dibawah ini :
Private Sub Form_Load()
mnuDataSave.Enabled = False
End Sub
Private Sub mnuDataAdd_Click()
datBarang.Recordset.AddNew
mnuDataSave.Enabled = True
mnuDataAdd.Enabled = False
txtKodeBarang.SetFocus
End Sub
Private Sub mnuDataSave_Click()
datBarang.Recordset.Update
mnuDataSave.Enabled = False
mnuDataAdd.Enabled = True
End Sub
Ketika user memilih menu Data ? Add, metode AddNew dari data control akan mereset textbox menjadi nilai defaultnya (kosong / tidak diisi) dan menyiapkan tempat untuk record baru nantinya. Selanjutnya menu Save akan di-enable dan menu Add akan di-disable dan merubah focus ke txtKodeBarang.
Ketika user memiih menu Data ? Save, metode Update akan mengkopi isi dari textbox ke dalam database dan mengupdate table sebagai langkah akhir penyimpanan. Selanjutnya menu Save akan di-disable dan menu Add akan di-enable.
Kasus V : Menghapus Data
Kadang diperlukan juga suatu fitur aplikasi yaitu untuk menghapus data. Penghapusan ini biasanya dilakukan apabila, misalnya, penjualan suatu barang tertentu dihapuskan atau dengan kata lain kita tidak menjual barang tersebut lagi untuk seterusnya.
Untuk itu buka kembali project diatas. Rubah sistem menu menjadi :
Caption Name
&File mnuFile
----E&xit mnuFileExit
&Edit mnuEdit
----&Undo mnuEditUndo
&Data mnuData
----&Add Record mnuDataAdd
----&Save Record mnuDataSave
----&Delete Record mnuDataDelete
Lalu ketikkan kode berikut :
Private Sub mnuDataDelete_Click()
if MsgBox(“Hapus data ini ?”, vbQuestion + vbYesNo + vbDefaultButton2) = vbYes then
datBarang.Recordset.Delete
datBarang.Recordset.MoveFirst
End If
End Sub
Jika user memilih menu Data ? Delete Record, maka akan keluar kotak pesan yang menanyakan konfirmasi penghapusan. Jika user benar-benar ingin menghapus data (user pilih Yes), maka record aktif akan dihapus. Selanjutnya pointer record akan berpindah ke record pertama. Ini untuk menghindari error sebab setelah record dihapus, pointer record tidak akan menuju ke suatu record yang valid.
Kasus VI : Browse Data dengan DBGrid
Untuk user yang biasa menggunakan aplikasi Spreadsheet (Lotus, Excel), mungkin membutuhkan suatu cara penyajian data dalam bentuk tabel. Untuk menyediakan fitur tersebut, kita dapat menggunakan control Data Bound Grid (DBGrid).
Buka kembali project diatas. Tambahkan sebuah CommandButton pada form tersebut :
Object Property Setting
CommandButton Name cmdBrowseBarang
Caption Browse Data Barang
Ketikkan kode berikut sebagai event klik dari tombol yang baru kita buat tersebut:
Private Sub cmdBrowseBarang_Click()
frmBrowseBarang.Show vbModal
End Sub
Maksudnya ialah agar menampilkan form frmBrowseBarang tersebut sebagai modal. Sebelum from frmBrowseBarang ditutup, user tidak akan bisa pindah ke form yang lain.
Setelah itu tambah 1 buah form, 1 buah data control, sebuah DBGrid dan CommandButton:
Object
Property Setting
Form Name frmBrowseBarang
Caption Browse Data Barang
Data Name datBarang
Caption Barang
DatabaseName c:\vb\data.mdb
RecordSource tbBarang
Visible False
DBGrid Name grdBrowseBarang
Align 1 - vbAlignTop
DataSource datBarang
CommandButton Name cmdExit
Caption Keluar
Ketikkan kode berikut sebagai event click dari cmdExit :
Private Sub cmdExit_Click()
Unload Me
End Sub
Jadi jika user klik tombol Keluar, form akan di-unload dan kembali ke form sebelumnya.
Untuk mengisi judul kolom-kolom DBGrid, klik kanan pada DBGrid tersebut dan pilih Retrieve Fields. Judul kolom tersebut akan terisi otomatis berdasarkan nama field dari table tbBarang.
Klik kanan DBGrid, pilih Properties…, pada tab General kita dapat memberikan judul untuk DBGrid tersebut dengan mengisi box Caption.
Jika ingin merubah judul kolom, pilih tab Columns dan rubah Caption dari kolom-kolom tersebut.
Agar user dapat menambahkan data baru langsung pada DBGrid, rubah property AllowAddNew menjadi True atau dengan membari tanda centang pada AllowAddNew pada tab General.
Agar user dapat menghapus data langsung pada DBGrid, rubah property AllowDelete menjadi True atau dengan memberi tanda centang pada AllowDelete pada tab General.
Setelah program dijalankan, DBGrid akan langsung terisi dengan data dari database. Selain itu user dapat menambah data baru, merubah data dan menghapus langsung pada DBGrid.
Data Access Object
Dengan Data Control, kita dapat dengan mudah membuat aplikasi database tanpa atau dengan sedikit kode. Walupun demikian Data Control membatasi akses kita terhadap database itu sendiri. Untuk dapat melakukan kontrol penuh terhadap database dengan fleksibilitas yang besar, Microsoft Jet database engine menyediakan metode lain yaitu dengan menggunakan Data Access Object (DAO) – walaupun dengan koding yang lebih banyak.
Deklarasikan variabel database dan recordset
Contoh:
Dim dbBarang As Database
Dim rsPemilik As Recordset
Set database dan recordset
Contoh:
Set dbBarang = OpenDatabase("c:\data.mdb")
Set rsPemilik = db.OpenRecordset("tbPemilik")
Catatan: tbPemilik adalah nama tabel.
Menambah record baru
Contoh:
rsPemilik.AddNew
rsPemilik!KodePemilik = txtKodePemilik.Text
rsPemilik!NamaPemilik = txtNamaPemilik.Text
rsPemilik.Update
Mencari data dengan index
Contoh:
rsPemilik.Index = "idxKodePemilik"
rsPemilik.Seek "=", txtCari.Text
Menghapus record
Contoh:
rsPemilik.Delete
rsPemilik.MoveFirst/MoveLast
Catatan: setelah penghapusan data, pointer record tidak menunjuk ke record yang valid. Oleh karena itu untuk menghindari masalah, pindahkan pointer record ke record pertama/terakhir.
Merubah data
Contoh:
rsPemilik.Edit
rsPemilik!KodePemilik = txtKodePemilik.Text
rsPemilik!NamaPemilik = txtNamaPemilik.Text
rsPemilik.Update
Catatan : Untuk menghapus atau merubah data, data yang ingin dirubah / dihapus harus dijadikan record aktif dengan terlebih dahulu melakukan pencarian terhadap record tersebut. Jika data yang dicari ada, baru dapat dilakukan penghapusan / perubahan.
Contoh Kasus : Pembuatan aplikasi pemeliharaan data barang
Object Property Setting
Form Name FrmBarang
Caption Pemeliharaan Data Barang
TextBox Name txtKodeBarang
Text Kosongkan
TextBox Name txtNama
Text Kosongkan
TextBox Name txtHargaSatuan
Text Kosongkan
TextBox Name txtStok
Text Kosongkan
Frame Caption Kosongkan
CommandButton Name cmdAdd
Caption &Tambah
CommandButton Name cmdEdit
Caption &Rubah
CommandButton Name cmdDelete
Caption &Hapus
CommandButton Name cmdExit
Caption &Keluar
Listing Kode
Dim dbBarang As Database
Dim rsBarang As Recordset
Deklarasi variabel database dan recordset
Sub DisableBox()
txtNama.Enabled = False
txtNama.BackColor = vbButtonFace
txtHargaSatuan.Enabled = False
txtHargaSatuan.BackColor = vbButtonFace
txtStok.Enabled = False
txtStok.BackColor = vbButtonFace
End Sub
Prosedur DisableBox akan men-disable-kan textbox Nama, HargaSatuan dan Stok
Sub EnableBox()
txtNama.Enabled = True
txtNama.BackColor = vbWhite
txtHargaSatuan.Enabled = True
txtHargaSatuan.BackColor = vbWhite
txtStok.Enabled = True
txtStok.BackColor = vbWhite
End Sub
Prosedur EnableBox akan meng-enable-kan textbox Nama, HargaSatuan dan Stok
Sub ClearBox()
txtKodeBarang.Text = ""
txtNama.Text = ""
txtHargaSatuan.Text = ""
txtStok.Text = ""
txtKodeBarang.SetFocus
End Sub
Prosedur ClearBox akan membersihkan textbox KodeBarang, Nama, HargaSatuan dan Stok serta merubah focus ke KodeBarang.
Sub ClearBox2()
txtNama.Text = ""
txtHargaSatuan.Text = ""
txtStok.Text = ""
End Sub
Prosedur ClearBox2 akan membersihkan textbox Nama, HargaSatuan dan Stok.
Private Sub cmdAdd_Click()
rsBarang.AddNew
rsBarang!KodeBarang = txtKodeBarang
rsBarang!Nama = txtNama
rsBarang!HargaSatuan = txtHargaSatuan
rsBarang!Stok = txtStok
rsBarang.Update
ClearBox
DisableBox
cmdAdd.Enabled = False
End Sub
Jika user klik tombol Add, method AddNew akan menyediakan tempat untuk data / record baru. Selanjutnya field-field akan diisi berdasarkan textbox yang bersangkutan. Setelah itu method Update akan melakukan penyimpanan, panggil prosedur ClearBox dan DisableBox, disable-kan tombol Add.
Private Sub cmdDelete_Click()
rsBarang.Delete
rsBarang.MoveFirst
ClearBox
cmdEdit.Enabled = False
cmdDelete.Enabled = False
End Sub
Jika user klik tombol Delete, data aktif yang ditampilkan di layar akan dihapus, lalu panggil prosedur ClearBox dan disable-kan tombol Edit dan Delete. Untuk menghapus data sebelumnya jalankan terlebih dahulu fasilitas pencarian untuk mencari dan memindahkan pointer record ke record yang ingin dihapus tersebut.
Private Sub cmdEdit_Click()
If cmdEdit.Caption = "&Rubah" Then
EnableBox
cmdEdit.Caption = "&Simpan Perubahan"
cmdDelete.Enabled = False
Else
rsBarang.Edit
rsBarang!KodeBarang = txtKodeBarang
rsBarang!Nama = txtNama
rsBarang!HargaSatuan = txtHargaSatuan
rsBarang!Stok = txtStok
rsBarang.Update
ClearBox
DisableBox
cmdEdit.Caption = "&Rubah"
cmdEdit.Enabled = False
End If
End Sub
Jika captionnya “Rubah”, penekanan tombol akan memanggil prosedur EnableBox, merubah Caption tombol menjadi “Simpan Perubahan” dan men-disable-kan tombol Delete.
Jika captionnya “Simpan Perubahan”, simpan perubahan data ke dalam database, panggil ClearBox, DisableBox, rubah caption menjadi “Rubah” dan disablekan tombol tersebut.
Private Sub cmdExit_Click()
Unload Me
End Sub
Tombol Exit akan membawa user keluar dari program.
Private Sub Form_Load()
Set dbBarang = OpenDatabase(App.Path + "\glosell.mdb")
Set rsBarang = dbBarang.OpenRecordset("TbBarang")
DisableBox
cmdAdd.Enabled = False
cmdEdit.Enabled = False
cmdDelete.Enabled = False
End Sub
Buka database dan recordset, panggil DisableBox, disable-kan tombol Add, Edit dan Delete.
Private Sub txtKodeBarang_Change()
If Len(txtKodeBarang) < 8 Then ClearBox2 DisableBox cmdAdd.Enabled = False Exit Sub End If rsBarang.Index = "IdxKodeBarang" rsBarang.Seek "=", txtKodeBarang If Not rsBarang.NoMatch Then txtNama.Text = rsBarang!Nama txtHargaSatuan.Text = rsBarang!HargaSatuan txtStok.Text = rsBarang!Stok cmdEdit.Enabled = True cmdDelete.Enabled = True Else EnableBox ClearBox2 cmdAdd.Enabled = True End If End Sub Private Sub txtKodeBarang_KeyPress(KeyAscii As Integer) KeyAscii = Asc(UCase(Chr(KeyAscii))) End Sub Private Sub txtNama_KeyPress(KeyAscii As Integer) KeyAscii = Asc(UCase(Chr(KeyAscii))) End Sub Aplikasi Database dengan 2 Tabel atau Lebih Dalam pembuatan aplikasi database, ada kemungkinan pemakaian database dengan 2 tabel atau lebih. Misalnya dalam aplikasi penjualan, diperlukan tabel Pelanggan, Barang dan Transaksi. Dimana ketika kita melakukan Transaksi Penjualan, Pelanggan yang membeli dan Barang yang dibelinya akan kita simpan ke dalam tabel Transaksi. Untuk lebih jelasnya diberikan contoh kasus sebagai berikut : Buatlah sebuah aplikasi penjualan dengan menggunakan database Access yang terdiri dari 3 tabel tbPelanggan, tbBarang dan tbTransaksi dengan ketentuan field-field sebagai berikut: Tabel tbPelanggan Field Name Field Type Field Size KodePelanggan Text 5 Nama Text 20 Alamat Text 100 Telepon Text 8 Tabel diindex berdasarkan field KodePelanggan dengan nama index idxKodePelanggan Tabel tbBarang Field Name Field Type Field Size KodeBarang Text 5 Nama Text 20 Harga Currency Stok Integer Tabel diindex berdasarkan field KodeBarang dengan nama index idxKodeBarang Tabel tbTransaksi Field Name Field Type Field Type NoTrans Text 5 Tanggal Date/Time KodePelanggan Text 5 KodeBarang Text 5 Jumlah Integer Total Currency Tabel diindex berdasarkan field NoTrans dengan nama index idxNoTrans Selanjutnya, buatlah form Menu Utama, Data Pelanggan ,Data Barang dan Transaksi. Input Kode Barang dan Kode Pelanggan pada form Transaksi dilakukan dengan memilih data yang ada dari dropdown yang tersedia. Untuk itu kita mempergunakan DBCombo dari Microsoft Data Bound List Controls 6.0. Object Type Property Setting Data Name dtaPelanggan Caption Pelanggan DatabaseName c:\vb\data.mdb RecordSource tbPelanggan Visible False DBCombo Name dbcKodePelanggan ListField KodePelanggan RowSource dtaPelanggan Style 2 - dbcDropDownList Data Name dtaBarang Caption Barang DatabaseName c:\vb\data.mdb RecordSource tbBarang Visible False DBCombo Name dbcKodeBarang ListField KodeBarang RowSource dtaBarang Style 2 - dbcDropDownList Deklarasikan recordset pencarian pada General Declaration: Public rsBarangCari as Recordset Public rsPelangganCari as Recordset Set recordset dengan tabel database pada Form_Load (asumsi : db adalah variabel untuk database yang telah diset ke file database) Set rsBarangCari = db.OpenRecordset(“tbBarang”) Set rsPelangganCari = db.OpenRecordset(“tbPelanggan”) rsBarangCari.Index = “idxKodeBarang” rsPelangganCari.Index = “idxKodePelanggan” Pada event Click dbcKodePelanggan ketikkan: Private Sub dbcKodePelanggan_Click(Area As Integer) If Area = dbcListArea then rsPelangganCari.Seek "=",dbcKodePelanggan.Text txtNamaPelanggan.Text = rsPelangganCari!Nama End If End Sub Pada event Click dbcKodeBarang ketikkan: Private Sub dbcKodeBarang_Click(Area As Integer) If Area = dbcListArea then rsBarangCari.Seek "=",dbcKodeBarang.Text txtNamaBarang.Text = rsBarangCari!Nama txtHargaSatuan.Text = rsBarangCari!Harga End If End Sub Setelah program dijalankan, bukalah form Transaksi. Perhatikan bahwa kita cukup memilih KodePelanggan dari dropdown yang tersedia maka NamaPelanggan akan terisi secara otomatis. Hal ini berlaku pula jika kita memilih KodeBarang dari drop down yang tersedia, Namabarang dan Harga Satuan akan terisi secara otomatis. Adapun untuk penyimpanan, yang kita simpan adalah KodePelanggan (didapat dari dbcKodePelanggan.Text) dan KodeBarang (didapat dari dbcKodeBarang.Text). Pembuatan Laporan pada Visual Basic Pendahuluan Pembuatan report / laporan dimaksudkan agar user dapat menghasilkan keluaran / output berupa cetakan ke atas kertas. Laporan ini biasanya diperlukan oleh para manajer untuk pengambilan keputusan-keputusan. Sebelumnya pembuatan laporan harus menggunakan program dari luar seperti Seagate Crystal Report, atau dengan mengkoding sendiri semua langkah-langkah dari pembacaan data, looping, pencetakan dan format laporannya. Tentu saja pembuatan laporan dengan cara koding seperti ini tidak mudah karena diperlukan berlembar-lembar kertas agar dapat dicapai format laporan yang diinginkan. Untunglah Microsoft menyadari hal ini dan memasukkan fitur pembuatan laporan pada Visual Basic versi 6, yaitu Microsoft Data Report Designer. Dengan fitur ini, programmer dapat dengan mudah membuat laporan karena sifatnya yang WYSIWYG dan mirip seperti pembuatan form pada umumnya. Laporan yang dihasilkan pun defaultnya hanya di-preview, sehingga dapat mengurangi penggunaan kertas yang tidak perlu untuk mencoba melihat hasilnya. Laporan juga dapat dikonversikan ko format umum seperti HTML. Pembuatan Laporan dengan MS Data Report Designer Buat project baru (standard exe) pada Visual Basic. Pilih menu Project ? Add Data Environment untuk menambahkan Data Environment pada project. Klik kanan pada Connection1 dan pilih Properties. Pada window yang muncul kemudian, pilih Microsoft Jet 4.0 OLE DB Provider lalu klik Next. (Jika tidak ada, dapat juga digunakan Microsoft Jet 3.51 OLE DB Provider) Catatan: Microsoft Jet 4.0 OLE DB Provider dapat ditemukan apabila di komputer telah terinstall MS Access 2000. Isikan path dan nama file database (*.mdb) atau tekan tombol … untuk mencari filenya (browse). Setelah itu tekan tombol Test Connection untuk mengetes apakah sudah dapat terkoneksi dengan database tersebut dan klik OK. Klik kanan kembali pada Connection1 dan pilih Add Command Klik kanan pada Command1 untuk menampilkan form berikut Pilih option Database Object lalu pilih Table dari dropdown di sebelahnya. Setelah itu pilih nama tabel pada Object Name. Klik Apply lalu OK. Tambahkan sebuah Data Report dengan memilih Project ? Add Data Report Klik dan tahan Command1 pada Data Environment, lalu drag ke Data Report pada Detail (Section1) sehingga tampilan Data Report menjadi seperti dibawah ini. Perhatikan bahwa semua field dari tabel telah berada pada Report. Selanjutnya atur posisinya sesuai keperluan. Langkah selanjutnya adalah menentukan sumber data untuk Data Report tersebut. Untuk itu pilih property DataSource pada Data Report dan pilih DataEnvironment1 pada dropdown yang tersedia. Setelah itu pilih Command1 pada dropdown property DataMember. Tambahkan sebuah form pada project. Pada Form_Load ketikkan kode berikut: DataReport1.Show Jika langkah-langkah diatas telah dijalankan dengan benar, maka ketika program dijalankan, datareport1 akan muncul. Catatan : 2 buah Icon yang berada diatas kegunaannya berturut-turut adalah untuk mencetak dan untuk export laporan yang ada ke format lain, misalnya, HTML. Pembuatan Laporan dengan Menggunakan Crystal Report. Jika di dalam Visual Basic versi 5 terdapat pilihan untuk menginstall Crystal Report, maka pada Visual Basic versi 6 pilihan tersebut dihilangkan. Hal ini mungkin dilakukan karena Visual basic versi 6 sudah mempunyai Data Report Designer yang dapat digunakan untuk pembuatan laporan. Namun demikian bukan berarti kita tidak dapat menggunakan Crystal Report. Crystal Report dapat ditemukan pada CD instalasi Visual Basic pada folder/direktory "D:\Common\Tools\VB\Crysrept\" (ganti D dengan drive CDROM Anda). Setelah berada di dalam folder/direktory ini, jalankan file Crystl32.exe untuk menginstall Crystal Report. Setelah diinstall, Crystal Report dapat Anda temui pada menu Add-Ins Visual Basic, yaitu Report Designer. Menjalankan Crystal Report Pilih menu Add-Ins?Report Designer untuk menampilkan window utama Crytal Report seperti dibawah ini. Membuat Report Baru Pilih menu File ? New untuk menampilkan windows berikut ini Klik pada tombol Standard untuk menampilkan window Report Expert. Memasukkan Database Pada tab Step1: Tables, klik pada Data File untuk menampilkan window Choose Database File. Di window ini Anda dapat mem-browse direktory untuk mencari file database yang akan dipakai sebagai sumber data dari report yang akan kita buat. Setelah file database yang diinginkan ditemukan, tekan tombol Add untuk menampilkan kembali tab Step1: Tables. Menambahkan Tabel Pada tab Step1: Tables, pilihlah tabel yang ingin dimasukkan ke dalam report, lalu klik Next >>.
Melihat/Modifikasi Relasi Tabel-Tabel
Jika tabel yang dimasukkan lebih dari satu, maka pada tab 2: Links anda dapat melihat/memodifikasi hubungan antara tabel-tabel. Selanjutnya tekan Next >>.
Menambahkan Field-field
Pada tab 3: Fields, Anda dapat memilih field-field mana saja yang ingin ditampilkan di dalam report. Terlebih dahulu klik field-nya pada Database Fields lalu klik Add ->, atau klik All -> untuk memasukkan semua field. Klik Next >>.
Menentukan Sortir Data
Pada tab 4: Sort, Anda dapat memilih field yang akan di sort dan ordernya. Pada gambar terlihat bahwa laporan akan diurutkan berdasarkan Field KodeBarang secara menaik (Ascending).
Menentukan Field yang akan di Total
Pada tab 5: Total, Anda dapat memilih field-field yang akan ditotalkan.
Memilih Field Filter
Pada tab 6: Select, Anda dapat memilih field yang akan difilter. Sebagai acuan, yang biasanya dipilih adalah field yang di-index.
Memilih Report Style
Pada field 7: Style, Anda dapat memberi judul pada laporan yang Anda buat. Anda juga dapat memilih style dari laporan Anda, apakah bentuk Standard, Table, dsb. Gambar style yang dipilih akan ditampilkan di sebelah kanan. Setelah itu Anda dapat mengklik Preview Report untuk melihat hasil laporan yang Anda buat.
Gambar Preview Report dapat dilihat seperti gamabr dibawah ini.
Jika Anda pilih tab Design maka Anda dapat merubah desain dari laporan yang baru Anda buat.
Merubah Desain Report
Di dalam tab Design ini Anda dapat menambahkan Field dari Tabel, Text Field, sampai dengan menambahkan gambar pada laporan Anda.
Menambahkan Field
Untuk menambahkan field, pilih menu Insert?Database Field. Pada window yang tampil, pilih field yang ingin di-insert lalu klik Insert.
Jika Anda ingin menambahkan tulisan pada report. Pilih menu Insert?Text Field. Pada window yang keluar, isikan teks yang akan ditampilkan.
Klik Accept, setelah itu letakkan Text Field di tempat yang diinginkan. Pilih tab Preview untuk menampilkan report dengan Text Field yang baru dimasukkan.
Merubah Format Tanggal
Di dalam tab Design kita dapat juga merubah format tampilan dari field tanggal. Contohnya merubah format tanggal dari "dd/mm/yyyy" menjadi "dd-mm-yyyy". Klik kanan pada Field Tanggal lalu pilih Change Format.
Pada window yang tampil, Anda dapat merubah format tampilan dari tanggal tersebut.
- Use Windows Default Format : field tanggal tersebut akan mengikuti format dari penanggalan system Windows.
- Suppress if Duplicated : apabila ada dua nilai yang sama, yang akan ditampilkan hanya satu nilai.
- Hide when Printing : jika report tersebut diprint, field tidak akan ikut tercetak.
- Alignment : Left (rata kiri), Center (rata tengah), Right (rata kanan), atau Default (standar).
- MDY : field akan berformat "mm-dd-yyyy", DMY berformat "dd-mm-yyyy" serta YMD akan berformat "yyyy-mm-dd".
Anda dapat memilih format angka bulan, tanggal dan tahun pada dropdown yang tersedia. Anda juga dapat sekaligus merubah karakter pemisah tanggal, bulan dan tahun.
Setelah perubahan selesai, klik OK untuk kembali ke tab Design.
Setelah kembali pada tab Design, perubahan yang dilakukan langsung diterapkan.
Merubah Format Angka Currency
Pada tab Design, klik kanan pada Field HargaSatuan dan pilih Change Format.
- Use Windows Default Format : Format Angka akan mengikuti format System Windows Anda.
- Suppress if Duplicated : ahnya menampilkan satu nilai walaupun ada nilai yang sama.
- Suppress if Zero : apabila jika nilainya 0 maka field tidak akan diisi.
- Hide when Printing : nilai tidak akan tercetak.
- Decimals : memilih format nilai desimal.
- Rounding : memilih pembulatan nilai.
- Negatives : memilih format tampilan nilai negatif.
- Currency Symbol : akan ditambahkan simbol Mata Uang pada nilai.
- One Symbol Per Page : hanya akan menampilkan satu simbol mata uang per halaman.
- Fixed : Simbol Mata Uang berada di kiri sedangkan nilai angka berada di kanan, sehingga kemungkinan ada spasi antara simbol dan nilai.
- Floating : simbol mata uang dan nilai berdekatan, rata kanan sehingga kemungkinan ada spasi di sebelah kiri simbol mata uang.
- Position : menentukan letak simbol mata uang.
- Decimal Separator : menentukan pemisah angka desimal
- Thousands Separator : menentukan pemisah angka ribuan
- Leading Zero : menentukan apakah ada angka 0 di depan.
Setelah perubahan selesai dilakukan, klik OK.
Menambah Gambar pada Laporan
Untuk menambah gambar pada laporan, pilih menu Insert?Picture. Cari file yang diinginkan lalu klik OK. Selanjutnya letakkan gambar di tempat yang diinginkan.
Hasil dari perubahan diatas dapat di lihat pada gambar dibawah ini.
Setelah modifikasi selesai, simpan report dengan nama file : "Laporan Data Barang.rpt".
Memanggil Report dari Visual Basic
Pertama-tama yang perlu dilakukan ialah menambahkan Crystal Report Control. Tekan Ctrl+T dan tandai Crystal Report Control 4.6 untuk menampilkan icon Crystal Report di Toolbox.
Langkah selanjutnya adalah menempatkan control pada form. Untuk itu buka lagi project Aplikasi Pemeliharaan Data Barang. Tempatkan sebuah CommandButton dan sebuah Crystal Report Control 4.6.
Object Property Setting
CommandButton Name cmdLaporan
Caption &Laporan
Crystal Report Control 4.6 Name rptLaporan
Pada event Click cmdLaporan ketikkan kode berikut:
rptLaporan.ReportFileName = app.path & _
"\Laporan Data Barang.rpt"
rptlaporan.PrintReport
Jalankan program. Tekan tombol Laporan, maka akan muncul form Crystal Report yang berisikan laporan data barang yang kita buat tadi.
Diposting oleh
Unknown
23.23