
Command Prompt adalah sebuah perintah dos yang terdapat pada OS windows yang dapat memudahkan user dalam menjelajahi windows baik secara online maupun offline, dan aplikasi ini bisa juga disalahgunakan oleh seorang cracker untuk menjalankan aksi-aksinya hanya dengan menggunakan command prompt.
Maka dari itu sebagai langkah antisipasi bagi anda sebagai user adalah dengan mengenal lebih jauh tentang seluk beluk dari command prompt agar bisa memahami cara kerja dan manfaatnya, salah satu dari sekian banyak manfaat dari command prompt adalah kemampuannya untuk mendeteksi adanya virus, memisahkan virus dengan file yang diinfeksinya, mencari file induk virus hanya dengan perintah ATTRIB . Berikut dibawah ini merupakan daftar perintah-perintah yang ada pada command prompt dari A-X :
a
ADDUSERS : Tambah daftar pengguna untuk / dari file CSV
ARP : Address Resolution Protocol
Assoc : Ubah ekstensi file asosiasi
ASSOCIAT : Salah satu langkah asosiasi file
Attrib : Ubah atribut berkas
b
Bootcfg : Edit Windows boot settings
BROWSTAT : Dapatkan domain, info browser dan PDC
c
CACLS : Ubah file permissions
CALL : Panggil satu program batch yang lain
CD : Mengganti Directory – pindah ke Folder tertentu
Change : Ganti Terminal Server Session properties
CHKDSK : Check Disk – memeriksa dan memperbaiki masalah disk
CHKNTFS : Periksa sistem file NTFS
CHOICE : Menerima input keyboard ke sebuah file batch
CIPHER : Encrypt atau Decrypt file / folder
CleanMgr : Ototmatis membersihkan Temperatur file, recycle bin
CLEARMEM : Hapus kebocoran memori
CLIP : Salin STDIN ke Windows clipboard.
CLS : Menghapus layar (Clear The Screen)
CLUSTER : Windows Clustering
CMD : Start a new CMD shell
COLOR : Mengubah warna dari jendela CMD
COMP : Membandingkan isi dari dua file atau set file
COMPACT : Compress file atau folder pada partisi NTFS
Compress : Compress tunggal file pada partisi NTFS
CON2PRT : Menghubungkan atau memutuskan sambungan dengan Printer
CONVERT : Konversi FAT ke drive NTFS
COPY : Menyalin satu atau lebih file ke lokasi lain
CSCcmd : clien-side caching (Offline Files)
CSVDE : Impor atau Ekspor Active Directory data
d
DATE : Display atau mengatur tanggal
Defrag : Defragment hard drive
DEL : Menghapus satu atau lebih file
DELPROF : Hapus profil pengguna NT
DELTREE : Menghapus folder dan semua subfolder
DevCon : Device Manager Command Line Utility
DIR : Menampilkan daftar file dan folder
DIRUSE : Tampilkan penggunaan disk
DISKCOMP : Bandingkan isi dua floppy disk
Diskcopy : Salin isi dari satu disket ke yang lain
DISKPART : Disk Administrasi
DNSSTAT : DNS Statistik
DOSKEY : Edit baris perintah, ingat perintah, dan membuat macro
DSADD : Tambah User (komputer, group ..) ke direktori aktif
DSQUERY : Daftar item dalam direktori aktif
DSMOD : Ubah user (computer, group ..) di direktori aktif
DSRM : Hapus item dari Active Directory
e
ECHO : Menampilkan pesan di layar
ENDLOCAL : Akhir localisation perubahan lingkungan dalam file batch
ERASE : Menghapus satu atau lebih file
EVENTCREATE : Tambahkan pesan ke Windows event log
EXIT : Keluar dari skrip arus / rutin dan menetapkan errorlevel
EXPAND : uncompress file
Ekstrak : uncompress file CAB
f
FC : Bandingkan dua file
FIND : Mencari string teks dalam sebuah file
FINDSTR : Cari string dalam file
FOR / F : pengulangan perintah terhadap satu set file
FOR / F : pengulangan perintah terhadap hasil perintah lain
FOR : pengulangan perintah terhadap semua options Files, Directory, List
FORFILES : Proses Batch beberapa file
FORMAT : Format disk
FREEDISK : Periksa free disk space/disk yang tersisa (dalam bytes)
FSUTIL : File dan Volume utilitas
FTP : File Transfer Protocol
FTYPE : Tampilkan atau memodifikasi jenis file yang digunakan dalam asosiasi ekstensi file
g
GLOBAL : Display keanggotaan kelompok global
GOTO : Direct a batch program untuk melompat ke baris berlabel
GPUPDATE : Update pengaturan Kebijakan Grup
h
HELP : Online Help
i
ICACLS : Ubah file dan folder permissions
IF : kondisional melakukan perintah
IFMEMBER : Apakah pengguna saat ini dalam sebuah NT Workgroup
IPCONFIG : Configure IP
k
KILL : Remove program dari memori
l
LABEL : Edit disk label
LOCAL : Display keanggotaan kelompok-kelompok lokal
LOGEVENT : Menulis teks ke NT event viewer
Logoff : user log off
LOGTIME : log tanggal dan waktu dalam file
m
MAPISEND : Kirim email dari baris perintah
MBSAcli : Baseline Security Analyzer
MEM : Display penggunaan memori
MD : Buat folder baru
MKLINK : Buat link simbolik (linkd)
MODE : Mengkonfigurasi perangkat sistem
MORE : Display output, satu layar pada satu waktu
MOUNTVOL : mengelola volume mount point
MOVE : Pindahkan file dari satu folder ke yang lain
MOVEUSER : Pindahkan pengguna dari satu domain ke domain lainnya
MSG : mengirim pesan atau message
MSIEXEC : Microsoft Windows Installer
MSINFO : Windows NT diagnostics
MSTSC : Terminal Server Connection (Remote Desktop Protocol)
MUNGE : Cari dan Ganti teks dalam file (s)
MV : Copy in-menggunakan file
n
NET : Kelola sumber daya jaringan
NETDOM : Domain Manager
Netsh : Configure Network Interfaces, Windows Firewall & Remote akses
NETSVC : Command-line Service Controller
NBTSTAT : Tampilkan statistik jaringan (NetBIOS over TCP / IP)
NETSTAT : Display networking statistics (TCP / IP)
NOW : Tampilan saat ini Tanggal dan Waktu
NSLOOKUP : Nama server lookup
NTBACKUP : Backup folder ke tape
NTRIGHTS : Edit hak user account
p
PATH : Menampilkan atau menetapkan path pencarian untuk file executable
PATHPING : jejak jalur jaringan ditambah paket latensi dan kerugian
PAUSE : memenjarakan(suspend) pengolahan file batch dan menampilkan pesan
perms : Tampilkan izin untuk pengguna
PERFMON : Kinerja Monitor
PING : Menguji koneksi jaringan
POPD : Mengembalikan nilai sebelumnya dari direktori sekarang yang disimpan oleh PUSHD
PORTQRY : Tampilan status ports dan services
Powercfg : Mengkonfigurasi pengaturan daya
PRINT : Mencetak file teks
PRNCNFG : Display, mengkonfigurasi atau mengubah nama printer
PRNMNGR : Tambah, menghapus, daftar printer menetapkan printer default
PROMPT : Mengubah command prompt
PsExec : Proses Execute jarak jauh
PsFile : menampilkan file dibuka dari jarak jauh (remote)
PsGetSid : Menampilkan SID sebuah komputer atau pengguna
PsInfo : Daftar informasi tentang sistem
PsKill : proses mematikan berdasarkan nama atau ID proses
PsList : Daftar informasi rinci tentang proses-proses
PsLoggedOn : siapa saja yang log on (lokal atau melalui resource sharing)
PsLogList : catatan kejadian log
PsPasswd : Ubah sandi account
PsService : Melihat dan mengatur layanan
PsShutdown : Shutdown atau reboot komputer
PsSuspend : proses Suspend
PUSHD : Simpan dan kemudian mengubah direktori sekarang
q
QGREP : Cari file(s) untuk baris yang cocok dengan pola tertentu
r
RASDIAL : Mengelola koneksi RAS
RASPHONE : Mengelola koneksi RAS
Recover : perbaikan file yang rusak dari disk yang rusak
REG : Registry = Read, Set, Export, Hapus kunci dan nilai-nilai
REGEDIT : Impor atau ekspor pengaturan registry
Regsvr32 : Register atau unregister sebuah DLL
REGINI : Ubah Registry Permissions
REM : Record comments (komentar) di sebuah file batch
REN : Mengubah nama file atau file
REPLACE : Ganti atau memperbarui satu file dengan yang lain
RD : Hapus folder (s)
RMTSHARE : Share folder atau printer
Robocopy : Copy File dan Folder secara sempurna
RUTE : Memanipulasi tabel routing jaringan
RUNAS : Jalankan program di bawah account pengguna yang berbeda
RUNDLL32 : Jalankan perintah DLL (add / remove print connections)
s
SC : Control Layanan
SCHTASKS : Jadwal perintah untuk dijalankan pada waktu tertentu
SCLIST : Tampilkan Layanan NT
SET : Display, set, atau menghapus variabel environment
SETLOCAL : Pengendalian environment visibilitas variabel
SETX : Set variabel environment secara permanen
SFC : Pemeriksa Berkas Sistem
SHARE : Daftar atau mengedit file share atau share print
SHIFT : Shift posisi digantikan parameter dalam sebuah file batch
SHORTCUT : jendela Buat shortcut (. LNK file)
SHOWGRPS : Daftar NT Workgroups seorang pengguna telah bergabung
SHOWMBRS : Daftar Pengguna yang menjadi anggota dari sebuah Workgroup
SHUTDOWN : Shutdown komputer
SLEEP : Tunggu untuk x detik
SLMGR : Software Licensing Management (Vista/2008)
SOON : Jadwal perintah untuk menjalankan dalam waktu dekat
SORT : Sort input
START : memulai sebuah program atau perintah dalam jendela terpisah
SU : Switch User
SUBINACL : Edit file dan folder Permissions, Kepemilikan dan Domain
SUBST : Associate jalan dengan huruf drive
Systeminfo : Daftar konfigurasi sistem
t
TASKLIST : Daftar menjalankan aplikasi dan services
TASKKILL : Hapus proses yang berjalan dari memori
TIME : Menampilkan atau mengatur waktu sistem
TIMEOUT : penundaan pemrosesan dari sebuah batch file
TITLE : Mengatur judul window untuk sesi cmd.exe
TLIST : daftar tugas dengan path lengkap
TOUCH : mengganti file timestamps
Tracert : Trace route ke sebuah remote host
TREE : tampilan grafis struktur folder
TYPE : Menampilkan isi dari file teks
u
USRSTAT : Daftar domain nama pengguna dan terakhir login
v
VER : Tampilkan versi informasi
VERIFY : Pastikan bahwa file sudah disimpan
VOL : Menampilkan sebuah label disk
w
WHERE : Menempatkan dan menampilkan file dalam sebuah pohon direktori
wHOAMI : Output UserName saat ini dan manajemen domain
WINDIFF : Bandingkan isi dua file atau set file
WINMSD : Sistem Windows diagnostik
WINMSDP : Sistem Windows diagnostik II
WMIC : Perintah WMI
x
XCACLS : Ubah file dan folder permissions
XCOPY : Menyalin file dan folder
 Teknologi semakin canggih, keberadaan laptop sangat mempermudah kita dalam melakukan aktivitas keperluan sehari-hari sampai berselancar di dunia maya sebagai pegangganti komputer. Karena bentuknya yang simpel dan mudah untuk dibawa kemana-mana.
Teknologi semakin canggih, keberadaan laptop sangat mempermudah kita dalam melakukan aktivitas keperluan sehari-hari sampai berselancar di dunia maya sebagai pegangganti komputer. Karena bentuknya yang simpel dan mudah untuk dibawa kemana-mana.
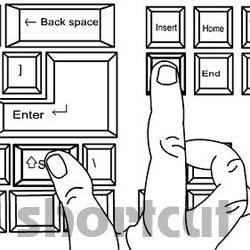
















 Presiden SBY bisa kesal juga ketika ia sedang berpidato ternyata ada beberapa orang yang tidak memeprihatikan dan mendengarkan pidato Presiden dengan baik. Presiden yang merasa kesal pun harus memotong pidatonya dan melakukan teguran kepada orang orang yang membuatnya merasa tidaknyaman. Nah berikut ini ada 5 Teguran presiden SBY ketika sedang pidato seperti dikutip dari detik.com berikut ini.
Presiden SBY bisa kesal juga ketika ia sedang berpidato ternyata ada beberapa orang yang tidak memeprihatikan dan mendengarkan pidato Presiden dengan baik. Presiden yang merasa kesal pun harus memotong pidatonya dan melakukan teguran kepada orang orang yang membuatnya merasa tidaknyaman. Nah berikut ini ada 5 Teguran presiden SBY ketika sedang pidato seperti dikutip dari detik.com berikut ini.

